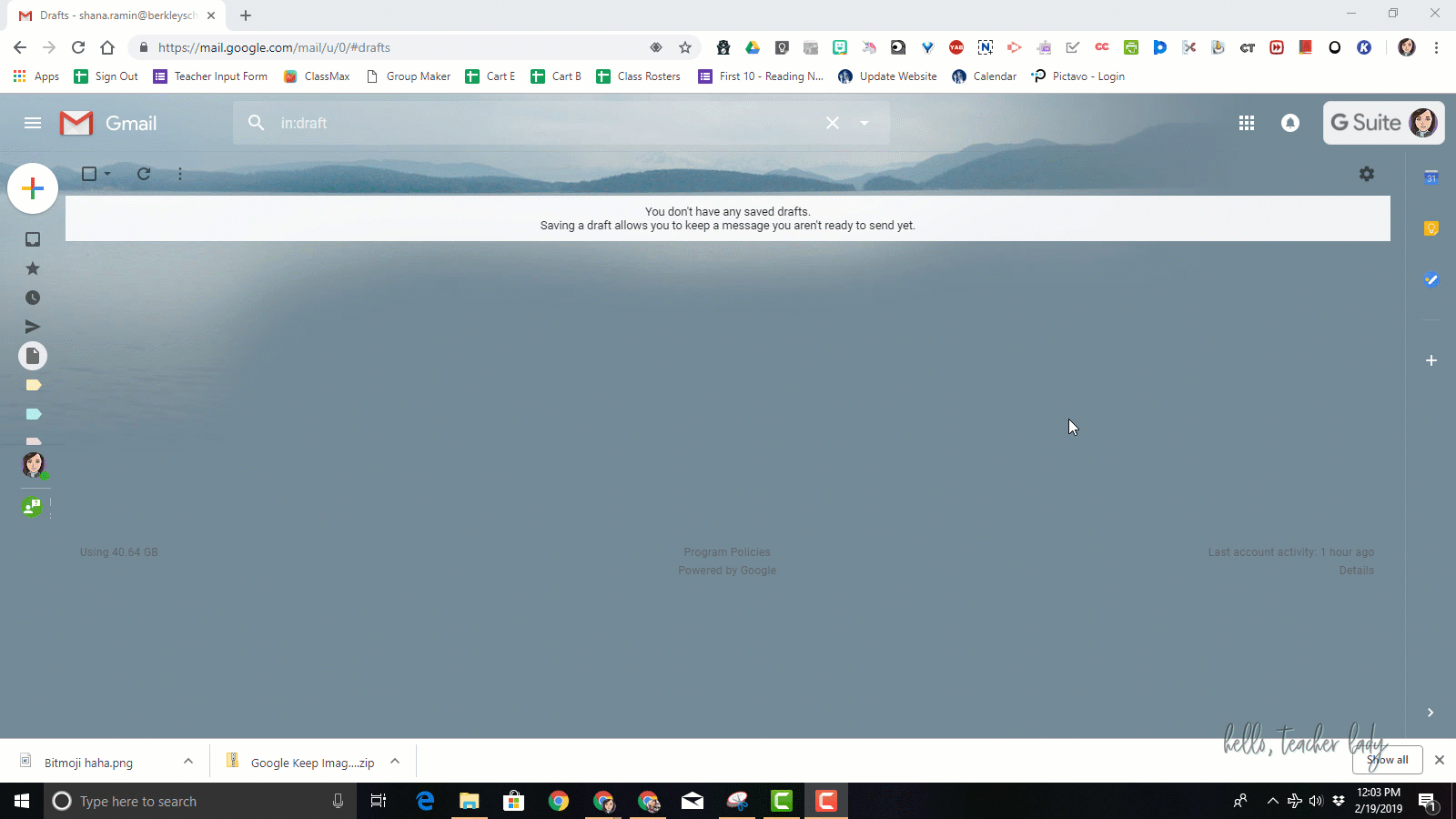How To Organize Your Life with Google Keep: Pinned Checklists, Custom Image Headers & More
Google Keep is of G Suite’s best kept secrets. Think of it like a digital home for sticky notes, but with 10x more features and capabilities than traditional stickies.
Here are a few ways that Google Keep helps me *keep* it all together (see what I did there?).
1. Create pinned notes and checklists
Create a note and use the pin icon in the top right to pin it to the top of the page. This way you’ll be able to easily access your notes without them getting lost among all your other saved items.
Add checkboxes to create running to-do lists, and rearrange your pinned notes with a simple drag and drop. Since Google Keep integrates with Gmail, Docs and Calendar (more on that in a minute), it’s super easy to pull up your to-do lists on the fly.
If you’re feeling fancy, check out the next tip to add custom image headers to your notes like the ones pictured above.
2. Add custom image headers
Help your important notes stand out by adding custom image headers. Simply add an image to any note and it will appear at the top like a header.
You can make your own images or add any photos/images already on your computer. I used PowerPoint to make mine because I’m a bit particular about my fonts (Seriously, Google, when are you going to let me upload my own fonts?!) — but you can also use any other image creator like Google Slides, Google Drawings, Canva, Adobe Spark Post, etc.
Watch the video below to learn more about pinned checklists and creating/adding custom image headers.
3. Save (and label) all the things
Google Keep can also act as a high-tech junk drawer. Unlike your junk drawer, though, you can easily find what you’re looking for when you need it.
Your Google Keep may look like a hot mess to the untrained eye, but assigning labels to your notes and/or using the handy search feature at the top of Google Keep will ensure your random items surface on command.
I use my school Google Keep account to store various resources, articles, links, and images I want to reference later. This is a much better option than randomly emailing random links to myself or keeping dozens of tabs open on my phone. I also used the EmojiOne Chrome extension to add emojis to my labels, because, well, emojis.
4. Search the text in any image
If your phone’s camera roll is filled with hundreds of screenshots you can never quite find at the right time, try stashing them in Google Keep instead.
Google Keep can search for text within images, so no more scrolling endlessly through your photos looking for that one flyer or business card from sometime last October. Just type in the text you’re looking for, and Google Keep will return all results (images included) containing that text.
5. Use the Google Chrome extension
To experience the full functionality of Google Keep, the Google Chrome extension is a must. This will allow you to save images, text and web pages directly to your Google Keep with a simple click. Either right click on the text/image you want to save, or use the Chrome extension icon at the top of your browser.
Below, you’ll see how I saved my friend Abby’s article, What to Do When Students Won’t Do Reading Homework, to my Google Keep using the right-click option. This article is filled with great advice to help teachers plan more effective reading lessons, but I don’t have time to read all of it right now. Saving it in my Google Keep will help ensure I can easily reference it later. Thanks, Miss G!
6. Download the app
Another way to ensure maximum functionality is to download the Google Keep app. The Google Keep app has share-sheet support, which means you can send photos and other items to Keep in the same way you’d send them in a text or email.
If you don’t see Google Keep as an option on the share-sheet, you may need to enable it by scrolling to the end and clicking “More” (shown below).
7. Access notes from Gmail, Docs and Calendar
Google Keep now integrates with Gmail, Docs and Calendar, which means you can access your Google Keep notes quickly from a sidebar in each apps (see GIF below). You can even add items from your Keep to Gmail/Docs/Calendar and vice versa.
There is still SO MUCH MORE you can do with Google Keep — sharing notes, adding drawings, grabbing images to text, setting location-based reminders, and the list goes on— but hopefully you can see some of the neat tools Google Keep has to offer.
If you want to learn more about using Google Keep with your students, my friend Amanda from Mud and Ink Teaching has a great post on teaching annotation with Google Keep.