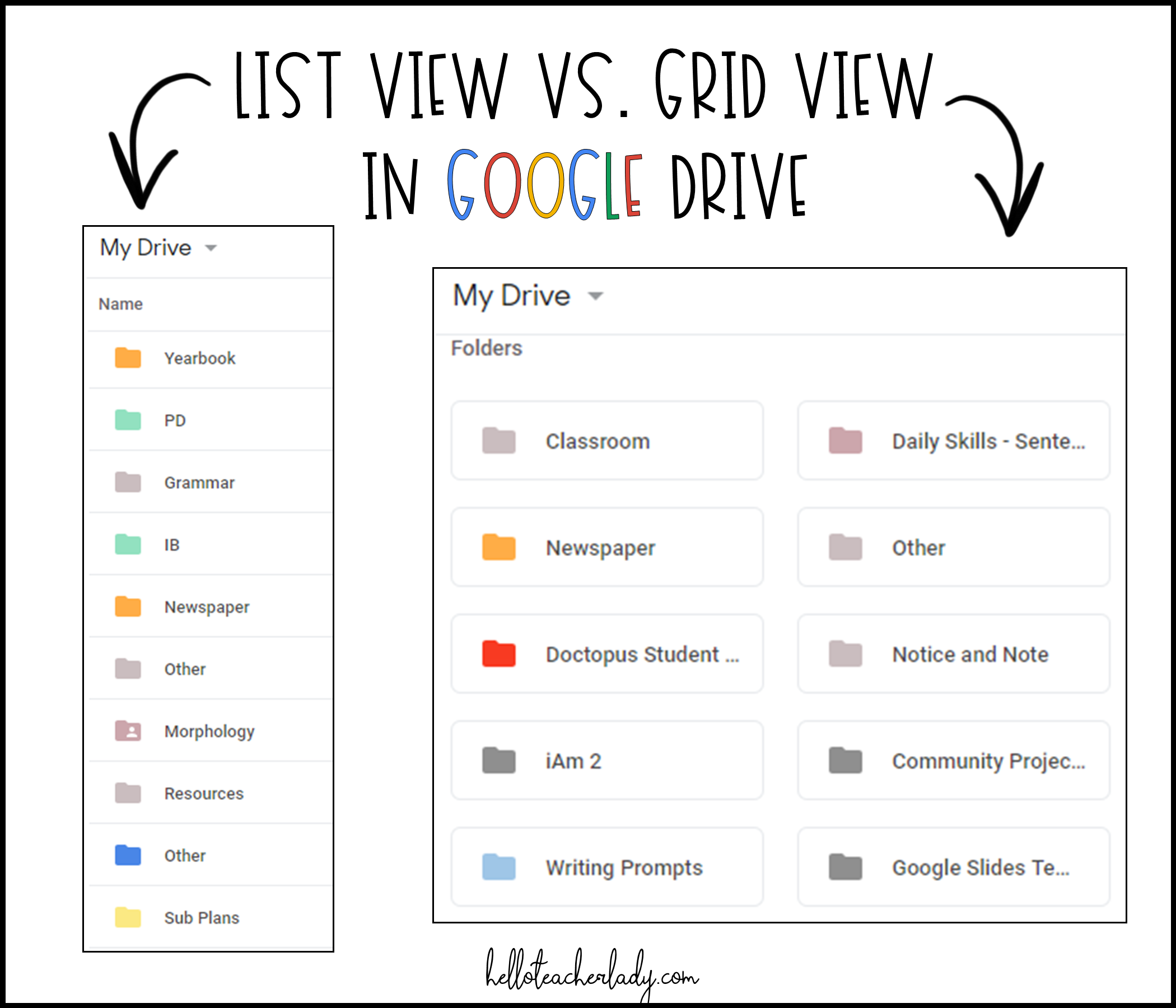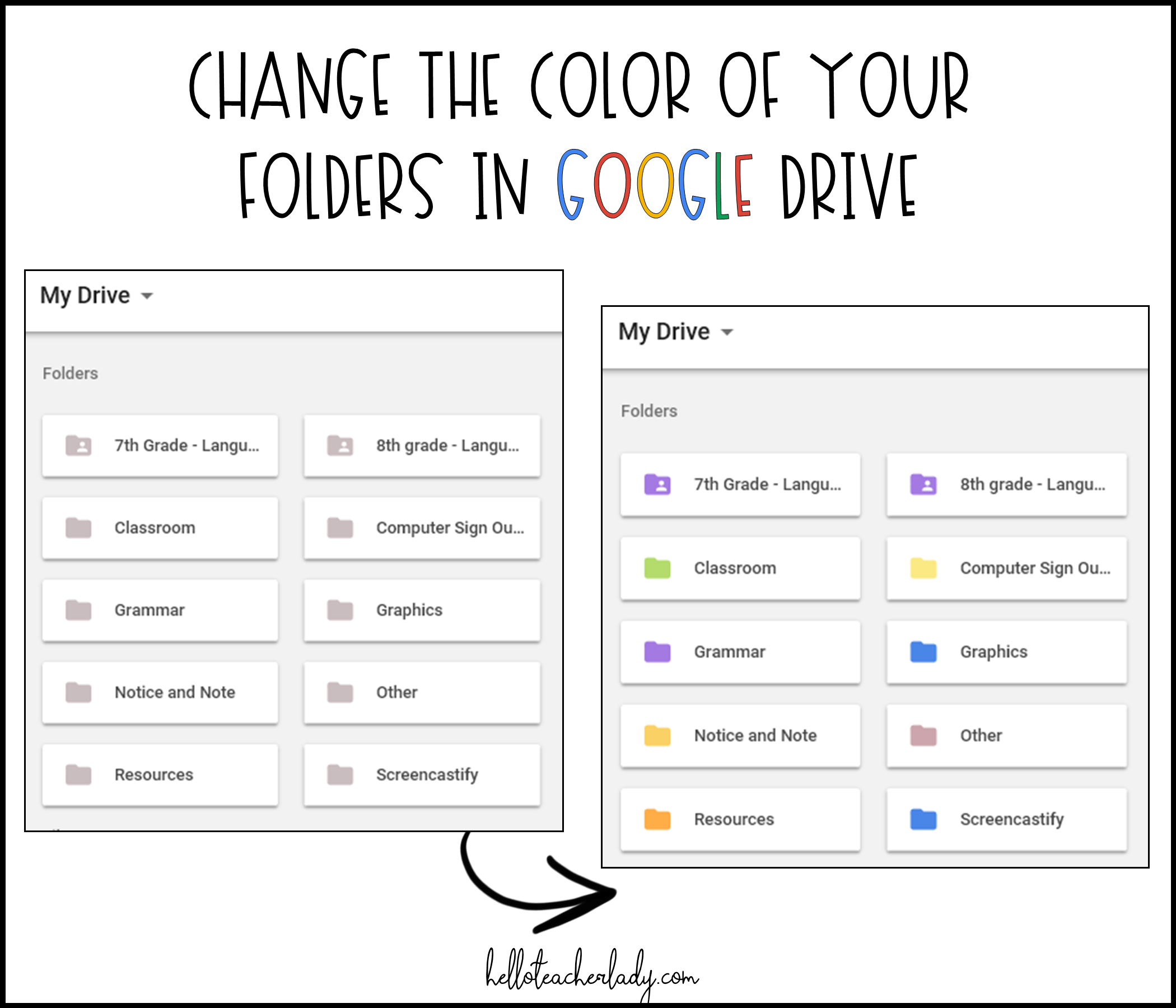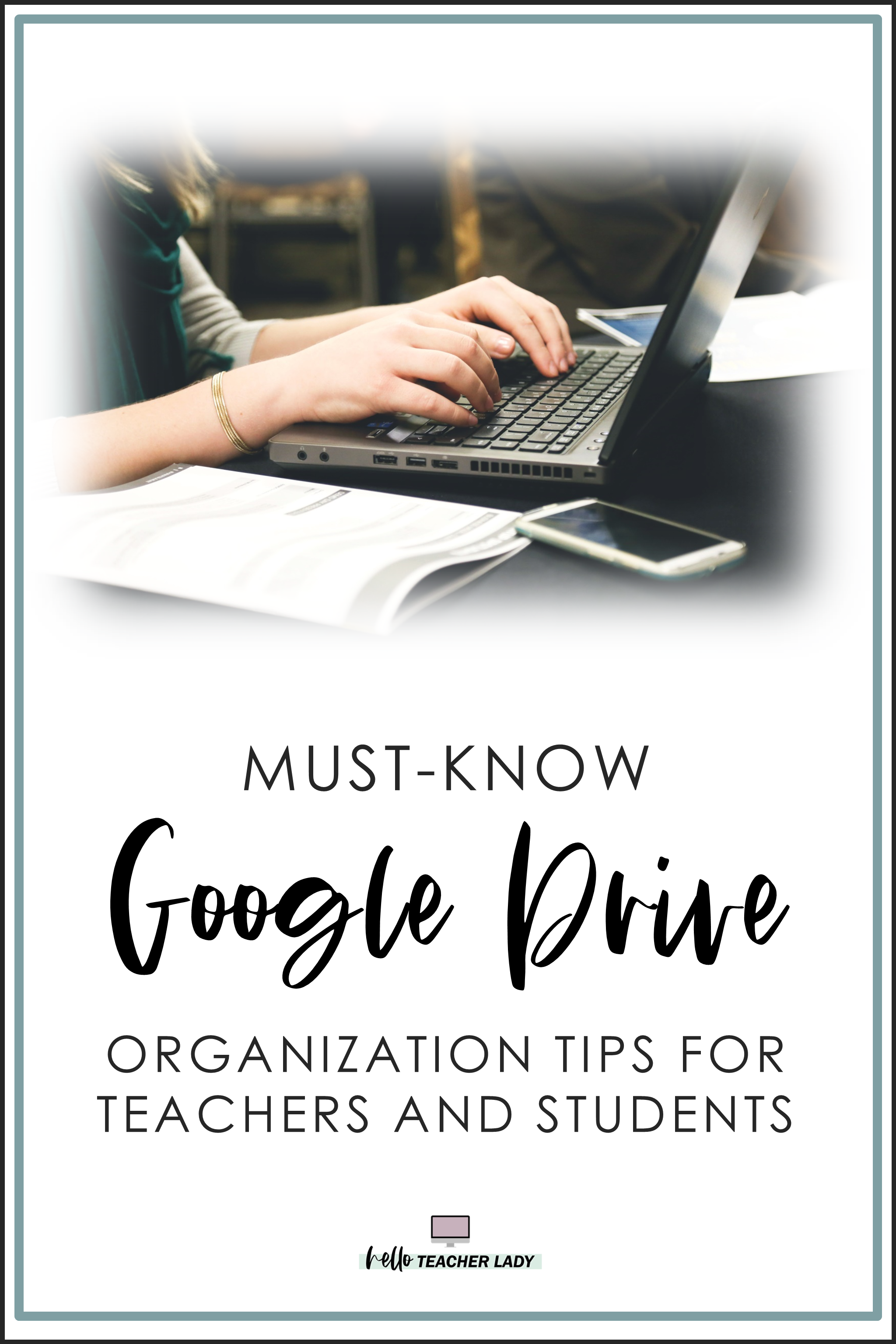4 Essential Google Drive Organization Tips for Teachers
I have a confession: Google Drive is my hero.
If you're a Google Drive user, it's likely you understand my sentiments. It's hard to not to fall in love with free, user-friendly cloud-based file storage that can be shared, accessed and edited from any device — amiright?
So long, trusty flash drive. It's been real.
But I digress.
If you're relatively new to the wonders of Google Drive — or even if you've been using it for a while but haven't had a chance to fully explore all of its features yet — here are a few of my favorite organizational tips.
1. Advanced Search Features
Many people know about the Search feature in Drive, but the Advanced Search features icon is a bit more subtle.
At the top of your Drive, you’ll see a little bar with a magnifying glass icon and the words “Search Drive.” This, not surprisingly, is the Search bar, which allows you to search for any files within your Drive.
Often times, using the search feature is actually quicker than finding the file through your Drive folders. Simply type in the name of what you’re looking for, and Drive’s got your back within seconds.
To access the advanced search features, look to the right side of the search bar: you’ll see a tiny inverted triangle. Click on that little guy and a popup of additional search criteria will appear. You can now do a more advanced search to filter your results by file type, date modified, file owner, shared settings and more.
For example: Let’s say you wanted to find a video that was shared with you last year, but a simple search isn’t turning up the results you need. Maybe you don’t remember the exact name of the file, or maybe there’s just too many results to sift through. Why spend time searching through a bunch of Docs and Slides when you’re looking for a video file anyway? Do an advanced search, filter by file type, and Drive will only return results for the file type you specified.
2. Organize Files by Name, Last Modified or Last Opened
Depending on your preference, you can customize Drive to display your files a few different ways.
First, you can organize your files by name, which will display everything alphabetically either A-Z or Z-A. You can also organize your files by the last modified — either by you or someone else — and last opened.
To change your organization preference, you’ll see a downward or upward arrow on the right side of your Drive. Next to it, it will say something like “Name” or “Last Modified” — depending on how it's currently set. Click this text to toggle between your options, and click the arrow to reverse the sorting order.
Often times when my students are having difficulty finding a file someone shared with them, it's because their Drive is set to organize by Name rather than Date Modified.
3. List view vs. Grid view
Another way to customize your Drive is by setting your viewing preference to either List view or Grid view. The names are pretty self-explanatory, but check out the image above to see the difference. You can toggle between the two settings using the list/grid icon, which is in the top right corner next to the info circle. I'm team grid view all the way.
4. Color-Coded Folders
Lastly, no Google Drive is complete without color-coded folders. To change the color of a folder, right mouse click on the folder and click “Change color."
You can change the color of your folders arbitrarily or have a little method to your madness. Either way, changing the color of your folders makes your Drive a whole lot more awesome. And you know what they say about awesome Google Drives.... or something.