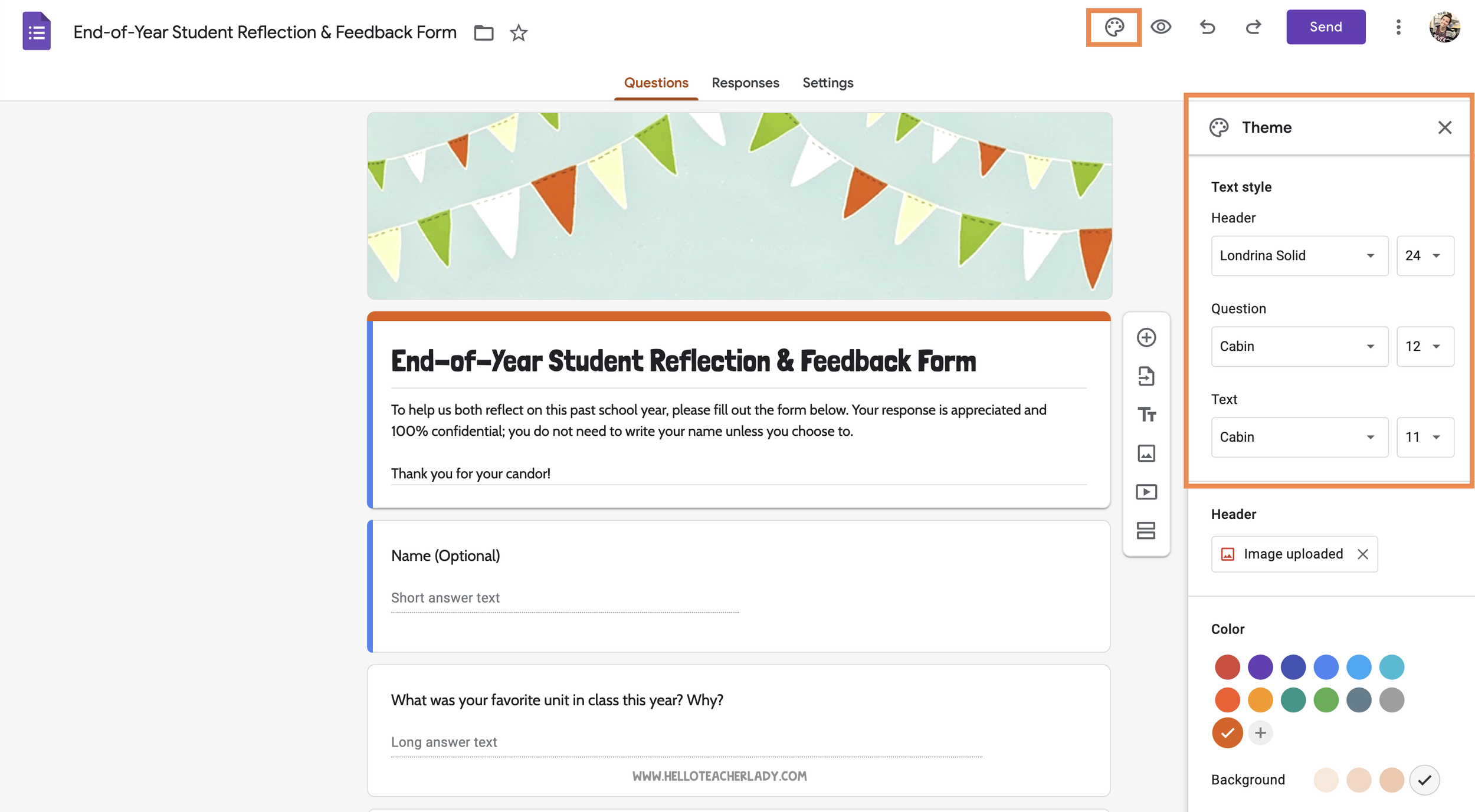How to Change the Font in Google Forms
Google Forms recently updated its interface to allow the use of Google’s extended font library. Previously, you could only choose from a few absolutely hideous fonts, so this update is a welcome addition to any font-loving teacher out there.
(No, you still can’t import your own custom fonts, but Google has really upped its game in the font department lately. Click here to learn more about expanding your Google font library.)
How to Change the Font in Google Forms 🎉
Open up a Google Form in the editing window. Click the Customize Theme button (the paint palette icon) in the upper right corner.
From there, you can select a font to use for the Header, Question, and Body text of your Google Form. This is also where you can upload a header image and change the colors of the form.
Take a peek at the reel below to see the changes in action.
An Important Reminder 🔖
As always, accessibility is key. It’s okay to choose a fun display font for the title of your Google Form, but make sure to choose an easy-to-read font for the question and body text. I recommend something simple like Cabin, Calibri, Lexend, or Century Gothic.